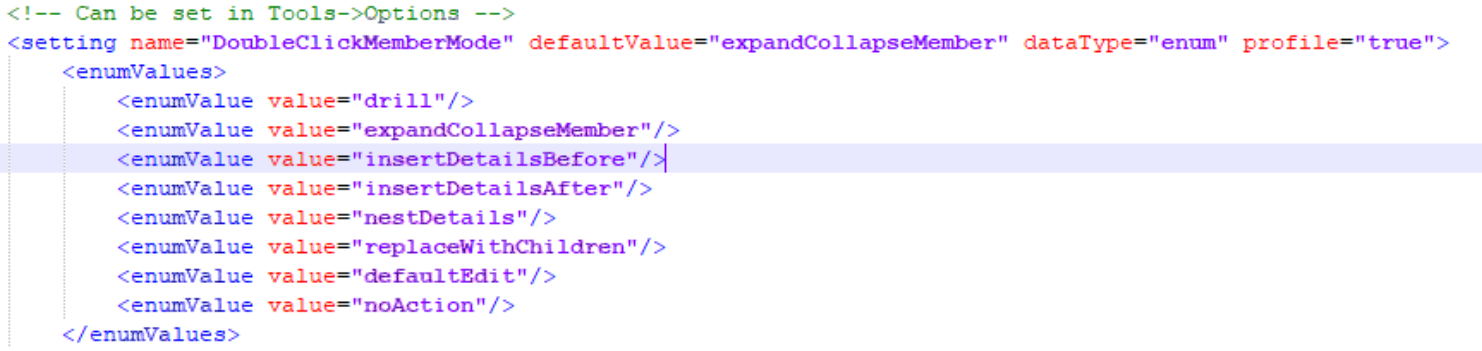커밋
bbed3c5c9f
+ 129
- 0
.gitignore
|
||
|
||
|
||
|
||
|
||
|
||
|
||
|
||
|
||
|
||
|
||
|
||
|
||
|
||
|
||
|
||
|
||
|
||
|
||
|
||
|
||
|
||
|
||
|
||
|
||
|
||
|
||
|
||
|
||
|
||
|
||
|
||
|
||
|
||
|
||
|
||
|
||
|
||
|
||
|
||
|
||
|
||
|
||
|
||
|
||
|
||
|
||
|
||
|
||
|
||
|
||
|
||
|
||
|
||
|
||
|
||
|
||
|
||
|
||
|
||
|
||
|
||
|
||
|
||
|
||
|
||
|
||
|
||
|
||
|
||
|
||
|
||
|
||
|
||
|
||
|
||
|
||
|
||
|
||
|
||
|
||
|
||
|
||
|
||
|
||
|
||
|
||
|
||
|
||
|
||
|
||
|
||
|
||
|
||
|
||
|
||
|
||
|
||
|
||
|
||
|
||
|
||
|
||
|
||
|
||
|
||
|
||
|
||
|
||
|
||
|
||
|
||
|
||
|
||
|
||
|
||
|
||
|
||
|
||
|
||
|
||
|
||
|
||
|
||
|
||
|
||
|
||
|
||
|
||
|
||
+ 13
- 0
README.md
|
||
|
||
|
||
|
||
|
||
|
||
|
||
|
||
|
||
|
||
|
||
|
||
|
||
|
||
+ 1
- 0
docs/2_Installation/.pages
|
||
|
||
+ 1
- 0
docs/2_Installation/0_einleitung/.pages
|
||
|
||
+ 52
- 0
docs/2_Installation/0_einleitung/0_1_system.md
|
||
|
||
|
||
|
||
|
||
|
||
|
||
|
||
|
||
|
||
|
||
|
||
|
||
|
||
|
||
|
||
|
||
|
||
|
||
|
||
|
||
|
||
|
||
|
||
|
||
|
||
|
||
|
||
|
||
|
||
|
||
|
||
|
||
|
||
|
||
|
||
|
||
|
||
|
||
|
||
|
||
|
||
|
||
|
||
|
||
|
||
|
||
|
||
|
||
|
||
|
||
|
||
|
||
+ 14
- 0
docs/2_Installation/0_einleitung/index.md
|
||
|
||
|
||
|
||
|
||
|
||
|
||
|
||
|
||
|
||
|
||
|
||
|
||
|
||
|
||
+ 1
- 0
docs/2_Installation/1_vm_bereitstellen/.pages
|
||
|
||
+ 55
- 0
docs/2_Installation/1_vm_bereitstellen/1_1_email.md
|
||
|
||
|
||
|
||
|
||
|
||
|
||
|
||
|
||
|
||
|
||
|
||
|
||
|
||
|
||
|
||
|
||
|
||
|
||
|
||
|
||
|
||
|
||
|
||
|
||
|
||
|
||
|
||
|
||
|
||
|
||
|
||
|
||
|
||
|
||
|
||
|
||
|
||
|
||
|
||
|
||
|
||
|
||
|
||
|
||
|
||
|
||
|
||
|
||
|
||
|
||
|
||
|
||
|
||
|
||
|
||
+ 26
- 0
docs/2_Installation/1_vm_bereitstellen/1_2_konvertierung.md
|
||
|
||
|
||
|
||
|
||
|
||
|
||
|
||
|
||
|
||
|
||
|
||
|
||
|
||
|
||
|
||
|
||
|
||
|
||
|
||
|
||
|
||
|
||
|
||
|
||
|
||
|
||
+ 2
- 0
docs/2_Installation/1_vm_bereitstellen/1_3_domain.md
|
||
|
||
|
||
+ 35
- 0
docs/2_Installation/1_vm_bereitstellen/1_4_pcvisit.md
|
||
|
||
|
||
|
||
|
||
|
||
|
||
|
||
|
||
|
||
|
||
|
||
|
||
|
||
|
||
|
||
|
||
|
||
|
||
|
||
|
||
|
||
|
||
|
||
|
||
|
||
|
||
|
||
|
||
|
||
|
||
|
||
|
||
|
||
|
||
|
||
+ 8
- 0
docs/2_Installation/1_vm_bereitstellen/index.md
|
||
|
||
|
||
|
||
|
||
|
||
|
||
|
||
|
||
+ 1
- 0
docs/2_Installation/2_software/.pages
|
||
|
||
+ 2
- 0
docs/2_Installation/2_software/2_1_pcvisit.md
|
||
|
||
|
||
+ 21
- 0
docs/2_Installation/2_software/2_2_cognos11.md
|
||
|
||
|
||
|
||
|
||
|
||
|
||
|
||
|
||
|
||
|
||
|
||
|
||
|
||
|
||
|
||
|
||
|
||
|
||
|
||
|
||
|
||
+ 8
- 0
docs/2_Installation/2_software/2_3_cognos7.md
|
||
|
||
|
||
|
||
|
||
|
||
|
||
|
||
|
||
+ 12
- 0
docs/2_Installation/2_software/2_4_sql_server.md
|
||
|
||
|
||
|
||
|
||
|
||
|
||
|
||
|
||
|
||
|
||
|
||
|
||
+ 41
- 0
docs/2_Installation/2_software/2_5_tools.md
|
||
|
||
|
||
|
||
|
||
|
||
|
||
|
||
|
||
|
||
|
||
|
||
|
||
|
||
|
||
|
||
|
||
|
||
|
||
|
||
|
||
|
||
|
||
|
||
|
||
|
||
|
||
|
||
|
||
|
||
|
||
|
||
|
||
|
||
|
||
|
||
|
||
|
||
|
||
|
||
|
||
|
||
+ 2
- 0
docs/2_Installation/2_software/2_6_treiber.md
|
||
|
||
|
||
+ 11
- 0
docs/2_Installation/2_software/2_7_postgresql.md
|
||
|
||
|
||
|
||
|
||
|
||
|
||
|
||
|
||
|
||
|
||
|
||
+ 6
- 0
docs/2_Installation/2_software/index.md
|
||
|
||
|
||
|
||
|
||
|
||
|
||
+ 1
- 0
docs/2_Installation/3_technische_installation/.pages
|
||
|
||
+ 112
- 0
docs/2_Installation/3_technische_installation/3_1_software.md
|
||
|
||
|
||
|
||
|
||
|
||
|
||
|
||
|
||
|
||
|
||
|
||
|
||
|
||
|
||
|
||
|
||
|
||
|
||
|
||
|
||
|
||
|
||
|
||
|
||
|
||
|
||
|
||
|
||
|
||
|
||
|
||
|
||
|
||
|
||
|
||
|
||
|
||
|
||
|
||
|
||
|
||
|
||
|
||
|
||
|
||
|
||
|
||
|
||
|
||
|
||
|
||
|
||
|
||
|
||
|
||
|
||
|
||
|
||
|
||
|
||
|
||
|
||
|
||
|
||
|
||
|
||
|
||
|
||
|
||
|
||
|
||
|
||
|
||
|
||
|
||
|
||
|
||
|
||
|
||
|
||
|
||
|
||
|
||
|
||
|
||
|
||
|
||
|
||
|
||
|
||
|
||
|
||
|
||
|
||
|
||
|
||
|
||
|
||
|
||
|
||
|
||
|
||
|
||
|
||
|
||
|
||
|
||
|
||
|
||
|
||
|
||
|
||
+ 78
- 0
docs/2_Installation/3_technische_installation/3_2_vorlage.md
|
||
|
||
|
||
|
||
|
||
|
||
|
||
|
||
|
||
|
||
|
||
|
||
|
||
|
||
|
||
|
||
|
||
|
||
|
||
|
||
|
||
|
||
|
||
|
||
|
||
|
||
|
||
|
||
|
||
|
||
|
||
|
||
|
||
|
||
|
||
|
||
|
||
|
||
|
||
|
||
|
||
|
||
|
||
|
||
|
||
|
||
|
||
|
||
|
||
|
||
|
||
|
||
|
||
|
||
|
||
|
||
|
||
|
||
|
||
|
||
|
||
|
||
|
||
|
||
|
||
|
||
|
||
|
||
|
||
|
||
|
||
|
||
|
||
|
||
|
||
|
||
|
||
|
||
|
||
+ 2
- 0
docs/2_Installation/3_technische_installation/3_3_tasks.md
|
||
|
||
|
||
+ 9
- 0
docs/2_Installation/3_technische_installation/3_4_dateipfade.md
|
||
|
||
|
||
|
||
|
||
|
||
|
||
|
||
|
||
|
||
+ 2
- 0
docs/2_Installation/3_technische_installation/3_5_odbc.md
|
||
|
||
|
||
+ 2
- 0
docs/2_Installation/3_technische_installation/3_6_datenbank.md
|
||
|
||
|
||
+ 10
- 0
docs/2_Installation/3_technische_installation/index.md
|
||
|
||
|
||
|
||
|
||
|
||
|
||
|
||
|
||
|
||
|
||
+ 1
- 0
docs/2_Installation/4_kundenanpassung/.pages
|
||
|
||
+ 2
- 0
docs/2_Installation/4_kundenanpassung/4_1_gcstarter.md
|
||
|
||
|
||
+ 1
- 0
docs/2_Installation/4_kundenanpassung/4_2_gc_tabellen.md
|
||
|
||
+ 2
- 0
docs/2_Installation/4_kundenanpassung/4_3_modelle.md
|
||
|
||
|
||
+ 2
- 0
docs/2_Installation/4_kundenanpassung/4_4_dashboards.md
|
||
|
||
|
||
+ 2
- 0
docs/2_Installation/4_kundenanpassung/4_5_reports.md
|
||
|
||
|
||
+ 2
- 0
docs/2_Installation/4_kundenanpassung/4_6_benutzer.md
|
||
|
||
|
||
+ 4
- 0
docs/2_Installation/4_kundenanpassung/4_7_reportoutput.md
|
||
|
||
|
||
|
||
|
||
+ 12
- 0
docs/2_Installation/4_kundenanpassung/index.md
|
||
|
||
|
||
|
||
|
||
|
||
|
||
|
||
|
||
|
||
|
||
|
||
|
||
+ 1
- 0
docs/2_Installation/5_abnahme/.pages
|
||
|
||
+ 1
- 0
docs/2_Installation/5_abnahme/index.md
|
||
|
||
+ 1
- 0
docs/3_DWH/.pages
|
||
|
||
+ 1
- 0
docs/3_DWH/1_Quellen/.pages
|
||
|
||
+ 21
- 0
docs/3_DWH/1_Quellen/index.md
|
||
|
||
|
||
|
||
|
||
|
||
|
||
|
||
|
||
|
||
|
||
|
||
|
||
|
||
|
||
|
||
|
||
|
||
|
||
|
||
|
||
|
||
+ 1
- 0
docs/3_DWH/2_Import/.pages
|
||
|
||
+ 21
- 0
docs/3_DWH/2_Import/index.md
|
||
|
||
|
||
|
||
|
||
|
||
|
||
|
||
|
||
|
||
|
||
|
||
|
||
|
||
|
||
|
||
|
||
|
||
|
||
|
||
|
||
|
||
+ 1
- 0
docs/3_DWH/3_ETL/.pages
|
||
|
||
+ 21
- 0
docs/3_DWH/3_ETL/index.md
|
||
|
||
|
||
|
||
|
||
|
||
|
||
|
||
|
||
|
||
|
||
|
||
|
||
|
||
|
||
|
||
|
||
|
||
|
||
|
||
|
||
|
||
+ 1
- 0
docs/3_DWH/4_GCStruct/.pages
|
||
|
||
+ 21
- 0
docs/3_DWH/4_GCStruct/index.md
|
||
|
||
|
||
|
||
|
||
|
||
|
||
|
||
|
||
|
||
|
||
|
||
|
||
|
||
|
||
|
||
|
||
|
||
|
||
|
||
|
||
|
||
+ 1
- 0
docs/3_DWH/5_Zielschema/.pages
|
||
|
||
+ 21
- 0
docs/3_DWH/5_Zielschema/index.md
|
||
|
||
|
||
|
||
|
||
|
||
|
||
|
||
|
||
|
||
|
||
|
||
|
||
|
||
|
||
|
||
|
||
|
||
|
||
|
||
|
||
|
||
+ 1
- 0
docs/3_DWH/6_Views/.pages
|
||
|
||
+ 21
- 0
docs/3_DWH/6_Views/index.md
|
||
|
||
|
||
|
||
|
||
|
||
|
||
|
||
|
||
|
||
|
||
|
||
|
||
|
||
|
||
|
||
|
||
|
||
|
||
|
||
|
||
|
||
+ 21
- 0
docs/3_DWH/index.md
|
||
|
||
|
||
|
||
|
||
|
||
|
||
|
||
|
||
|
||
|
||
|
||
|
||
|
||
|
||
|
||
|
||
|
||
|
||
|
||
|
||
|
||
+ 1
- 0
docs/5_Tasks/.pages
|
||
|
||
+ 1
- 0
docs/5_Tasks/1_GlobalCube.bat/.pages
|
||
|
||
+ 27
- 0
docs/5_Tasks/1_GlobalCube.bat/index.md
|
||
|
||
|
||
|
||
|
||
|
||
|
||
|
||
|
||
|
||
|
||
|
||
|
||
|
||
|
||
|
||
|
||
|
||
|
||
|
||
|
||
|
||
|
||
|
||
|
||
|
||
|
||
|
||
+ 1
- 0
docs/5_Tasks/2_scripts/.pages
|
||
|
||
+ 2
- 0
docs/5_Tasks/2_scripts/bedingungen.md
|
||
|
||
|
||
+ 40
- 0
docs/5_Tasks/2_scripts/datum.md
|
||
|
||
|
||
|
||
|
||
|
||
|
||
|
||
|
||
|
||
|
||
|
||
|
||
|
||
|
||
|
||
|
||
|
||
|
||
|
||
|
||
|
||
|
||
|
||
|
||
|
||
|
||
|
||
|
||
|
||
|
||
|
||
|
||
|
||
|
||
|
||
|
||
|
||
|
||
|
||
|
||
+ 74
- 0
docs/5_Tasks/2_scripts/index.md
|
||
|
||
|
||
|
||
|
||
|
||
|
||
|
||
|
||
|
||
|
||
|
||
|
||
|
||
|
||
|
||
|
||
|
||
|
||
|
||
|
||
|
||
|
||
|
||
|
||
|
||
|
||
|
||
|
||
|
||
|
||
|
||
|
||
|
||
|
||
|
||
|
||
|
||
|
||
|
||
|
||
|
||
|
||
|
||
|
||
|
||
|
||
|
||
|
||
|
||
|
||
|
||
|
||
|
||
|
||
|
||
|
||
|
||
|
||
|
||
|
||
|
||
|
||
|
||
|
||
|
||
|
||
|
||
|
||
|
||
|
||
|
||
|
||
|
||
|
||
+ 1
- 0
docs/5_Tasks/3_gctools/.pages
|
||
|
||
+ 21
- 0
docs/5_Tasks/3_gctools/index.md
|
||
|
||
|
||
|
||
|
||
|
||
|
||
|
||
|
||
|
||
|
||
|
||
|
||
|
||
|
||
|
||
|
||
|
||
|
||
|
||
|
||
|
||
+ 1
- 0
docs/5_Tasks/4_gcstruct_uebersetzung/.pages
|
||
|
||
+ 21
- 0
docs/5_Tasks/4_gcstruct_uebersetzung/index.md
|
||
|
||
|
||
|
||
|
||
|
||
|
||
|
||
|
||
|
||
|
||
|
||
|
||
|
||
|
||
|
||
|
||
|
||
|
||
|
||
|
||
|
||
+ 21
- 0
docs/5_Tasks/index.md
|
||
|
||
|
||
|
||
|
||
|
||
|
||
|
||
|
||
|
||
|
||
|
||
|
||
|
||
|
||
|
||
|
||
|
||
|
||
|
||
|
||
|
||
+ 1
- 0
docs/6_Reporting/.pages
|
||
|
||
+ 1
- 0
docs/6_Reporting/1_Powerplay/.pages
|
||
|
||
+ 21
- 0
docs/6_Reporting/1_Powerplay/index.md
|
||
|
||
|
||
|
||
|
||
|
||
|
||
|
||
|
||
|
||
|
||
|
||
|
||
|
||
|
||
|
||
|
||
|
||
|
||
|
||
|
||
|
||
+ 1
- 0
docs/6_Reporting/2_Cognos_Reports/.pages
|
||
|
||
+ 21
- 0
docs/6_Reporting/2_Cognos_Reports/index.md
|
||
|
||
|
||
|
||
|
||
|
||
|
||
|
||
|
||
|
||
|
||
|
||
|
||
|
||
|
||
|
||
|
||
|
||
|
||
|
||
|
||
|
||
+ 1
- 0
docs/6_Reporting/3_Dashboards/.pages
|
||
|
||
+ 21
- 0
docs/6_Reporting/3_Dashboards/index.md
|
||
|
||
|
||
|
||
|
||
|
||
|
||
|
||
|
||
|
||
|
||
|
||
|
||
|
||
|
||
|
||
|
||
|
||
|
||
|
||
|
||
|
||
+ 21
- 0
docs/6_Reporting/index.md
|
||
|
||
|
||
|
||
|
||
|
||
|
||
|
||
|
||
|
||
|
||
|
||
|
||
|
||
|
||
|
||
|
||
|
||
|
||
|
||
|
||
|
||
+ 11
- 0
docs/7_Probleme/.pages
|
||
|
||
|
||
|
||
|
||
|
||
|
||
|
||
|
||
|
||
|
||
|
||
+ 21
- 0
docs/7_Probleme/Apache_DS/index.md
|
||
|
||
|
||
|
||
|
||
|
||
|
||
|
||
|
||
|
||
|
||
|
||
|
||
|
||
|
||
|
||
|
||
|
||
|
||
|
||
|
||
|
||
+ 21
- 0
docs/7_Probleme/Cognos_Dashboards/index.md
|
||
|
||
|
||
|
||
|
||
|
||
|
||
|
||
|
||
|
||
|
||
|
||
|
||
|
||
|
||
|
||
|
||
|
||
|
||
|
||
|
||
|
||
+ 21
- 0
docs/7_Probleme/Cognos_Report_Studio/index.md
|
||
|
||
|
||
|
||
|
||
|
||
|
||
|
||
|
||
|
||
|
||
|
||
|
||
|
||
|
||
|
||
|
||
|
||
|
||
|
||
|
||
|
||
+ 17
- 0
docs/7_Probleme/Cognos_Server/drilldown.md
|
||
|
||
|
||
|
||
|
||
|
||
|
||
|
||
|
||
|
||
|
||
|
||
|
||
|
||
|
||
|
||
|
||
|
||
+ 21
- 0
docs/7_Probleme/Cognos_Server/index.md
|
||
|
||
|
||
|
||
|
||
|
||
|
||
|
||
|
||
|
||
|
||
|
||
|
||
|
||
|
||
|
||
|
||
|
||
|
||
|
||
|
||
|
||
+ 15
- 0
docs/7_Probleme/Cognos_Server/mail_config.md
|
||
|
||
|
||
|
||
|
||
|
||
|
||
|
||
|
||
|
||
|
||
|
||
|
||
|
||
|
||
|
||
+ 21
- 0
docs/7_Probleme/Framework_Manager/index.md
|
||
|
||
|
||
|
||
|
||
|
||
|
||
|
||
|
||
|
||
|
||
|
||
|
||
|
||
|
||
|
||
|
||
|
||
|
||
|
||
|
||
|
||
+ 21
- 0
docs/7_Probleme/Impromptu/index.md
|
||
|
||
|
||
|
||
|
||
|
||
|
||
|
||
|
||
|
||
|
||
|
||
|
||
|
||
|
||
|
||
|
||
|
||
|
||
|
||
|
||
|
||
+ 21
- 0
docs/7_Probleme/Informix/index.md
|
||
|
||
|
||
|
||
|
||
|
||
|
||
|
||
|
||
|
||
|
||
|
||
|
||
|
||
|
||
|
||
|
||
|
||
|
||
|
||
|
||
|
||
+ 21
- 0
docs/7_Probleme/Installation/index.md
|
||
|
||
|
||
|
||
|
||
|
||
|
||
|
||
|
||
|
||
|
||
|
||
|
||
|
||
|
||
|
||
|
||
|
||
|
||
|
||
|
||
|
||
+ 21
- 0
docs/7_Probleme/SQL_Server/index.md
|
||
|
||
|
||
|
||
|
||
|
||
|
||
|
||
|
||
|
||
|
||
|
||
|
||
|
||
|
||
|
||
|
||
|
||
|
||
|
||
|
||
|
||
+ 4
- 0
docs/7_Probleme/Transformer/Fehlercodes/PDS-PPE-0142.md
|
||
|
||
|
||
|
||
|
||
+ 21
- 0
docs/7_Probleme/Transformer/index.md
|
||
|
||
|
||
|
||
|
||
|
||
|
||
|
||
|
||
|
||
|
||
|
||
|
||
|
||
|
||
|
||
|
||
|
||
|
||
|
||
|
||
|
||
+ 7
- 0
docs/7_Probleme/amd_epyc.md
|
||
|
||
|
||
|
||
|
||
|
||
|
||
|
||
+ 21
- 0
docs/7_Probleme/index.md
|
||
|
||
|
||
|
||
|
||
|
||
|
||
|
||
|
||
|
||
|
||
|
||
|
||
|
||
|
||
|
||
|
||
|
||
|
||
|
||
|
||
|
||
+ 1
- 0
docs/9_Beispiele/.pages
|
||
|
||
+ 15
- 0
docs/9_Beispiele/admonitions.md
|
||
|
||
|
||
|
||
|
||
|
||
|
||
|
||
|
||
|
||
|
||
|
||
|
||
|
||
|
||
|
||
+ 24
- 0
docs/9_Beispiele/code-examples.md
|
||
|
||
|
||
|
||
|
||
|
||
|
||
|
||
|
||
|
||
|
||
|
||
|
||
|
||
|
||
|
||
|
||
|
||
|
||
|
||
|
||
|
||
|
||
|
||
|
||
+ 43
- 0
docs/9_Beispiele/content-tabs.md
|
||
|
||
|
||
|
||
|
||
|
||
|
||
|
||
|
||
|
||
|
||
|
||
|
||
|
||
|
||
|
||
|
||
|
||
|
||
|
||
|
||
|
||
|
||
|
||
|
||
|
||
|
||
|
||
|
||
|
||
|
||
|
||
|
||
|
||
|
||
|
||
|
||
|
||
|
||
|
||
|
||
|
||
|
||
|
||
+ 27
- 0
docs/9_Beispiele/diagram-examples.md
|
||
|
||
|
||
|
||
|
||
|
||
|
||
|
||
|
||
|
||
|
||
|
||
|
||
|
||
|
||
|
||
|
||
|
||
|
||
|
||
|
||
|
||
|
||
|
||
|
||
|
||
|
||
|
||
+ 21
- 0
docs/9_Beispiele/index.md
|
||
|
||
|
||
|
||
|
||
|
||
|
||
|
||
|
||
|
||
|
||
|
||
|
||
|
||
|
||
|
||
|
||
|
||
|
||
|
||
|
||
|
||
BIN
docs/assets/defaultsettings_xml.png
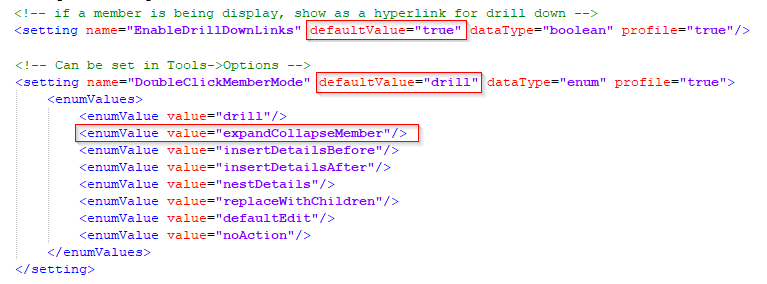
BIN
docs/assets/defaultsettings_xml2.png

BIN
docs/assets/defaultsettings_xml3.png